Links
You can easily add links to elements on your page, such as text and images.
To do that, first click on the element of your choice to open its menu.
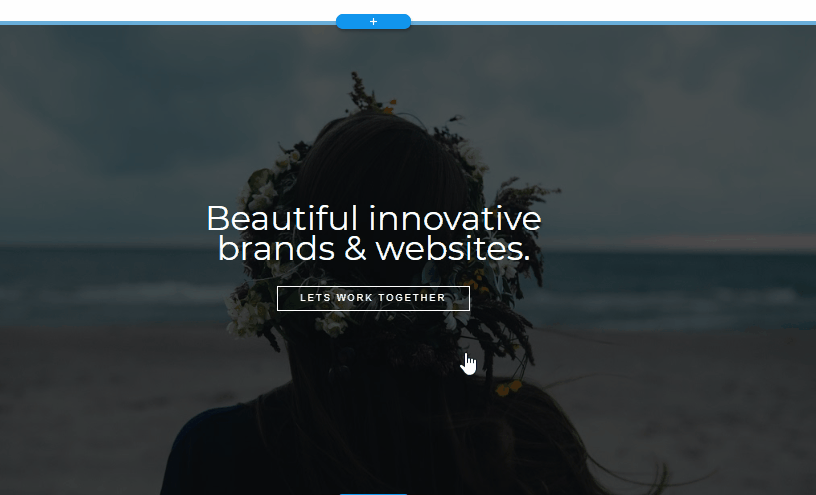
[If there’s already an embeded link, such as a link to a lightbox on a picture element:
Click edit, and Remove Link. Then, continue with the regular instructions.]
Click on the link icon
Here you’ll see the types of links you can add:
To add an internal link, click on Page, then on the thumbnail of the page you want to connect.
To add an external link, click on External Url.
In the dialog box, paste the url for your link.
Here you can also choose for the link to open in a new window, and/or to be a nofollow link.
To link to a lightbox, click on that option and then select what you prefer from the dialog box:
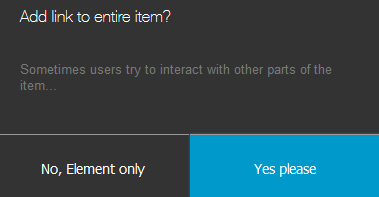
If you want your link to be an anchor, so users will be transferred to another part of the page:
click Scroll to in the element menu. Then, click on the section of your choice.
(Scroll-to links can only be used when the target section is on the same page as the button)
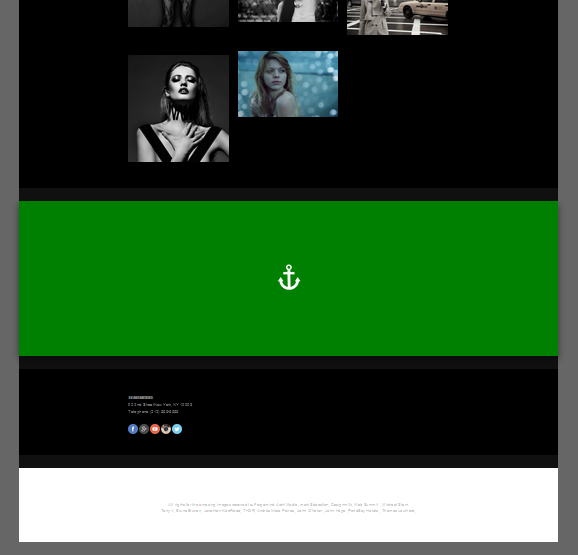
Related Articles
SEO Tips
SEO Tips A free URL will be hard to optimize. It is recommended to have your own domain and your brand or domain name should appear both in the title and the keywords. The keywords are the words you want to lead to your site when visitors search it ...Managing Pages and Menus
You can navigate between pages and manage them from the Top Toolbar. On the left of the toolbar you’ll see a dropdown menu with the name of the page you’re currently editing. To navigate to a different page, simply select it from the menu. There you ...